- 使い方や価格
- 「マイ・ライブラリ」のご利用案内
- デモについて
- 価格表
- ご注文のながれ
- ご質問、ご要望
「マイ・ライブラリ」の使い方
「マイ・ライブラリ」は、初めて利用される時に「会員登録」をします。一度「会員登録」をされていれば、TOPページから「ログイン」してください。
- 1.「会員登録」
- 会員としてログインされていない場合、「会員登録」のメニューが表示されています。
まだ「会員登録」を一度もされていない場合はここがスタートになります。
(すでに「会員登録」をしている場合は、「ログイン」してください。)
 「会員登録」をクリックすると以下の画面が表示されます。
「会員登録」をクリックすると以下の画面が表示されます。
 「ユーザID」「パスワード」「メールアドレス」「氏名」「郵便番号」「住所」「電話番号」を入力していただき「登録」ボタンを押下してください。
「ユーザID」「パスワード」「メールアドレス」「氏名」「郵便番号」「住所」「電話番号」を入力していただき「登録」ボタンを押下してください。
 入力の内容に誤りがあったり、ユーザIDが既に使用されている場合上記のようにエラーが表示されます。
エラーがあった場合は、必要な部分を再入力して「登録」ボタンを押下してください。エラーが無くなると確認の画面が表示されます。
入力の内容に誤りがあったり、ユーザIDが既に使用されている場合上記のようにエラーが表示されます。
エラーがあった場合は、必要な部分を再入力して「登録」ボタンを押下してください。エラーが無くなると確認の画面が表示されます。
 入力した内容で良ければ「登録」ボタンを、修正したい場合は「修正」ボタンを押下してください。「登録」ボタンを押下場合、マイページの画面が表示されます。
入力した内容で良ければ「登録」ボタンを、修正したい場合は「修正」ボタンを押下してください。「登録」ボタンを押下場合、マイページの画面が表示されます。
- 2.「ログイン」
- すでに会員と登録されている場合は「ログイン」をクリックしてください。
 「ログイン」をクリックすると以下の画面が表示されます。
「ログイン」をクリックすると以下の画面が表示されます。
 「ユーザID」「パスワード」を入力していただき「ログイン」ボタンを押下すると、マイページの画面が表示されます。
「ユーザID」「パスワード」を入力していただき「ログイン」ボタンを押下すると、マイページの画面が表示されます。
- 3.「マイページ」
- 「マイページ」は、あなただけの空間です。標準では「はがきや手紙」「写真」「音」のメニューが準備されています。ご自身でメニューを追加したり不要なメニューを削除したりすることができます。
 ①メニューを追加したい場合
右の「メニュー(ライブラリ)を追加」をクリックすると以下の画面が表示されます。
①メニューを追加したい場合
右の「メニュー(ライブラリ)を追加」をクリックすると以下の画面が表示されます。
 「メニューの色」を選択し、「タイトル」「サブタイトル」を入力しメニューに表示される「メニューの画像」を選択し「追加」ボタンを押下してください。
中止する場合は、「キャンセル」ボタンを押下してください。「登録」ボタンを押下場合、メニューが追加されます。
「メニューの色」を選択し、「タイトル」「サブタイトル」を入力しメニューに表示される「メニューの画像」を選択し「追加」ボタンを押下してください。
中止する場合は、「キャンセル」ボタンを押下してください。「登録」ボタンを押下場合、メニューが追加されます。
 ②メニューを削除したい場合
右の「メニューを削除」をクリックすると以下の画面が表示されます。
②メニューを削除したい場合
右の「メニューを削除」をクリックすると以下の画面が表示されます。
 「削除するメニュー」を選択し、「削除」ボタンを押下してください。
中止する場合は、「キャンセル」ボタンを押下してください。「削除」ボタンを押下場合、選択したメニューは削除されます。
③ライブラリを閲覧したい場合
棚にある画像や音声を楽しみたい場合、メニューをクリックしてください。該当のライブラリ(棚)画面が表示されます。
「削除するメニュー」を選択し、「削除」ボタンを押下してください。
中止する場合は、「キャンセル」ボタンを押下してください。「削除」ボタンを押下場合、選択したメニューは削除されます。
③ライブラリを閲覧したい場合
棚にある画像や音声を楽しみたい場合、メニューをクリックしてください。該当のライブラリ(棚)画面が表示されます。
- 4.「ライブラリ」
- 「ライブラリ」は、はがきや手紙の画像などを電子書籍のように保存する棚です。
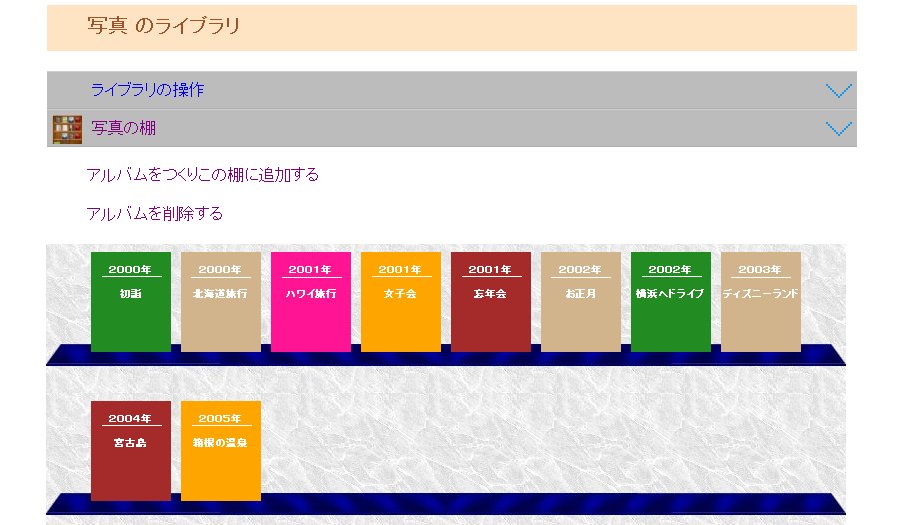 「ライブラリの操作」は、棚を追加したり削除するような操作のメニューです。「ライブラリの操作」をクリックすると
以下のような画面になります。
「ライブラリの操作」は、棚を追加したり削除するような操作のメニューです。「ライブラリの操作」をクリックすると
以下のような画面になります。
 「はがきの棚」「手紙の棚」は、ご自身のはがきや手紙の画像を保存する棚になります。標準ではこの2つの棚が用意されていますが、ご自身で棚を追加したり削除したりすることができます。
「はがきの棚」をクリックすると以下のような空の棚の画面が表示されます。
「はがきの棚」「手紙の棚」は、ご自身のはがきや手紙の画像を保存する棚になります。標準ではこの2つの棚が用意されていますが、ご自身で棚を追加したり削除したりすることができます。
「はがきの棚」をクリックすると以下のような空の棚の画面が表示されます。
 ①アルバムをつくる
この棚にはがきや手紙の画像を保存するには、「アルバムをつくりこの棚に追加する」をクリックします。
①アルバムをつくる
この棚にはがきや手紙の画像を保存するには、「アルバムをつくりこの棚に追加する」をクリックします。
 「アルバムの種類」で画像か音声ファイルを選択し、「アルバムの色」(アルバムの種類が画像の場合)を選択し「アルバムのタイトル(上段)」「アルバムのサブタイトル(下段)」を入力し「登録する」ボタンを押下すると次の画面が表示されます。アルバムとは、複数の画像をまとめ電子書籍のように保存できるものを指します。「20XX年の年賀状」や「20XX年のスケジュール帳」など自由につくることができます。
「アルバムの種類」で画像か音声ファイルを選択し、「アルバムの色」(アルバムの種類が画像の場合)を選択し「アルバムのタイトル(上段)」「アルバムのサブタイトル(下段)」を入力し「登録する」ボタンを押下すると次の画面が表示されます。アルバムとは、複数の画像をまとめ電子書籍のように保存できるものを指します。「20XX年の年賀状」や「20XX年のスケジュール帳」など自由につくることができます。
 「参照」ボタンを押下すると「アップロードするファイルの選択」画面が表示されます。
「参照」ボタンを押下すると「アップロードするファイルの選択」画面が表示されます。
 登録したい画像があるフォルダーを選択し、登録したい画像を選択して「開く」ボタンを押下します。
その後、「アップロード」ボタンを押下すると確認用の画像が表示されます。
登録したい画像があるフォルダーを選択し、登録したい画像を選択して「開く」ボタンを押下します。
その後、「アップロード」ボタンを押下すると確認用の画像が表示されます。
 その後、次の画像を同じように「参照」ボタンを押下して選択し「アップロード」ボタンを押下します。はがきの場合、裏->表->裏->表 の順にアップロードすると閲覧する時に見やすい表示になります。
音声ファイルの場合は1ファイルのみアップロードできます。
その後、次の画像を同じように「参照」ボタンを押下して選択し「アップロード」ボタンを押下します。はがきの場合、裏->表->裏->表 の順にアップロードすると閲覧する時に見やすい表示になります。
音声ファイルの場合は1ファイルのみアップロードできます。
 アルバムに登録した画像が終了したら一番下の「終了する」をクリックしてください。ライブラリの画面に戻ります。該当する棚にはアルバムが追加されています。
(アルバムのケース)
アルバムに登録した画像が終了したら一番下の「終了する」をクリックしてください。ライブラリの画面に戻ります。該当する棚にはアルバムが追加されています。
(アルバムのケース)
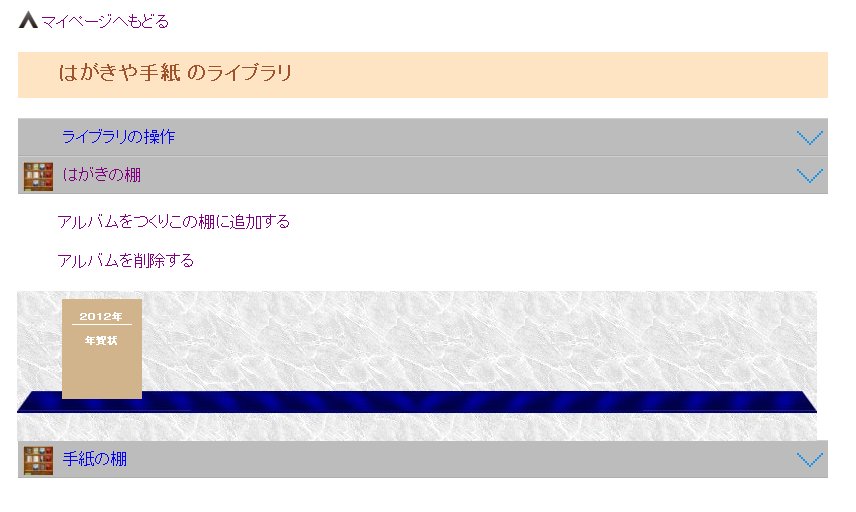 (音声ファイルのケース)
(音声ファイルのケース)
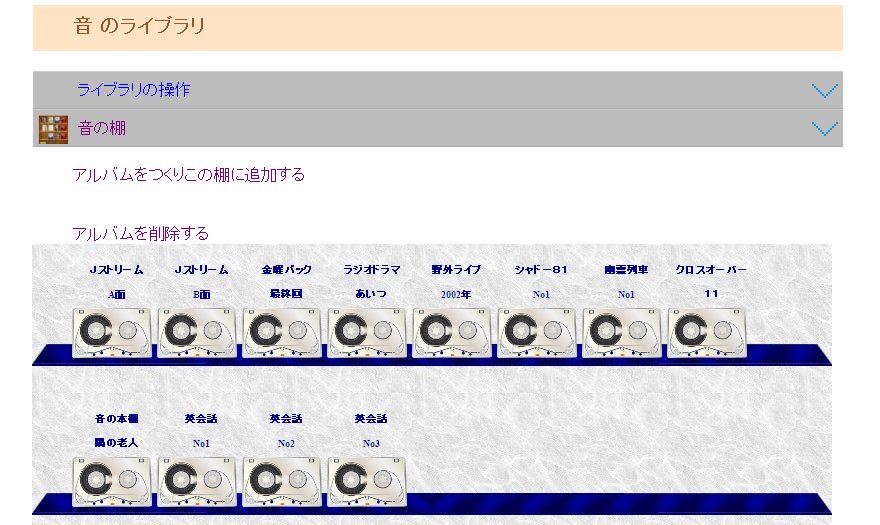 ②アルバムを閲覧する
アルバムの内容を閲覧したい場合、アルバムをクリックしてください。アルバムの中身を閲覧する画面が表示されます。
②アルバムを閲覧する
アルバムの内容を閲覧したい場合、アルバムをクリックしてください。アルバムの中身を閲覧する画面が表示されます。
 音声ファイルの場合は、音声を聞くプレイヤーの画面が表示されます。
音声ファイルの場合は、音声を聞くプレイヤーの画面が表示されます。
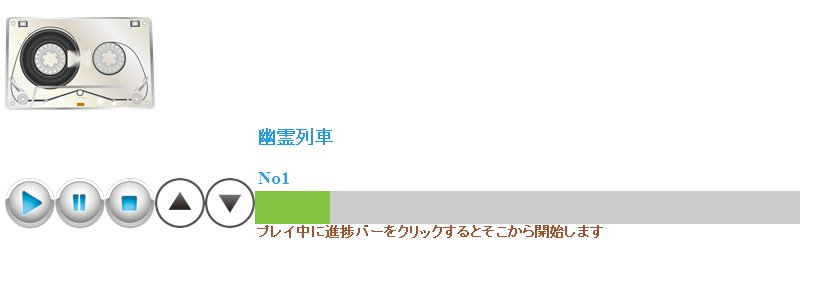 ③アルバムを削除する
登録したアルバムを削除したい場合は、「アルバムを削除する」をクリックしてください。
次の画面が表示されます。
③アルバムを削除する
登録したアルバムを削除したい場合は、「アルバムを削除する」をクリックしてください。
次の画面が表示されます。
 「削除するアルバム」を選択し、「削除」ボタンを押下すると確認の画面が表示されます。
「削除するアルバム」を選択し、「削除」ボタンを押下すると確認の画面が表示されます。
 「削除する」ボタンを押下するとアルバムが削除されます。アルバムを削除するとアルバムに登録してある画像も全て削除されます。
④棚を追加する
新たに棚を追加したい場合、「ライブラリの操作」の「棚を追加する」をクリックすると次の画面が表示されます。
「削除する」ボタンを押下するとアルバムが削除されます。アルバムを削除するとアルバムに登録してある画像も全て削除されます。
④棚を追加する
新たに棚を追加したい場合、「ライブラリの操作」の「棚を追加する」をクリックすると次の画面が表示されます。
 「棚の名前」を入力し「追加する」ボタンを押下すると新たな棚が追加されます。
「棚の名前」を入力し「追加する」ボタンを押下すると新たな棚が追加されます。
 ⑤棚を削除する
棚を削除したい場合、「ライブラリの操作」の「棚を削除する」をクリックすると次の画面が表示されます。
⑤棚を削除する
棚を削除したい場合、「ライブラリの操作」の「棚を削除する」をクリックすると次の画面が表示されます。
 「削除する棚」を選択し「削除する」ボタンを押下すると確認の画面が表示されます。
「削除する棚」を選択し「削除する」ボタンを押下すると確認の画面が表示されます。
 確認の画面で「削除する」ボタンを押下すると該当する棚が削除されます。棚を削除すると、棚に登録されている全てのアルバムとアルバムの画像全てが削除されます。
⑥マイページへもどる
一番上の「マイページにもどる」をクリックするとマイページにもどります。
確認の画面で「削除する」ボタンを押下すると該当する棚が削除されます。棚を削除すると、棚に登録されている全てのアルバムとアルバムの画像全てが削除されます。
⑥マイページへもどる
一番上の「マイページにもどる」をクリックするとマイページにもどります。
- 5.「ログアウト」
- 終了したい場合は、「ログアウト」をクリックしてください。TOPページへもどります。

- 6.今後
- 「マイ・ライブラリ」はあなた自身の情報や想い出を保管する保管庫です。今後、健康の管理や持ち物の管理、ライフログと呼ばれる日常生活の記録を管理するなどの機能を増やし、あなたの生活を豊かにするお手伝いをできるよう努力いたします。